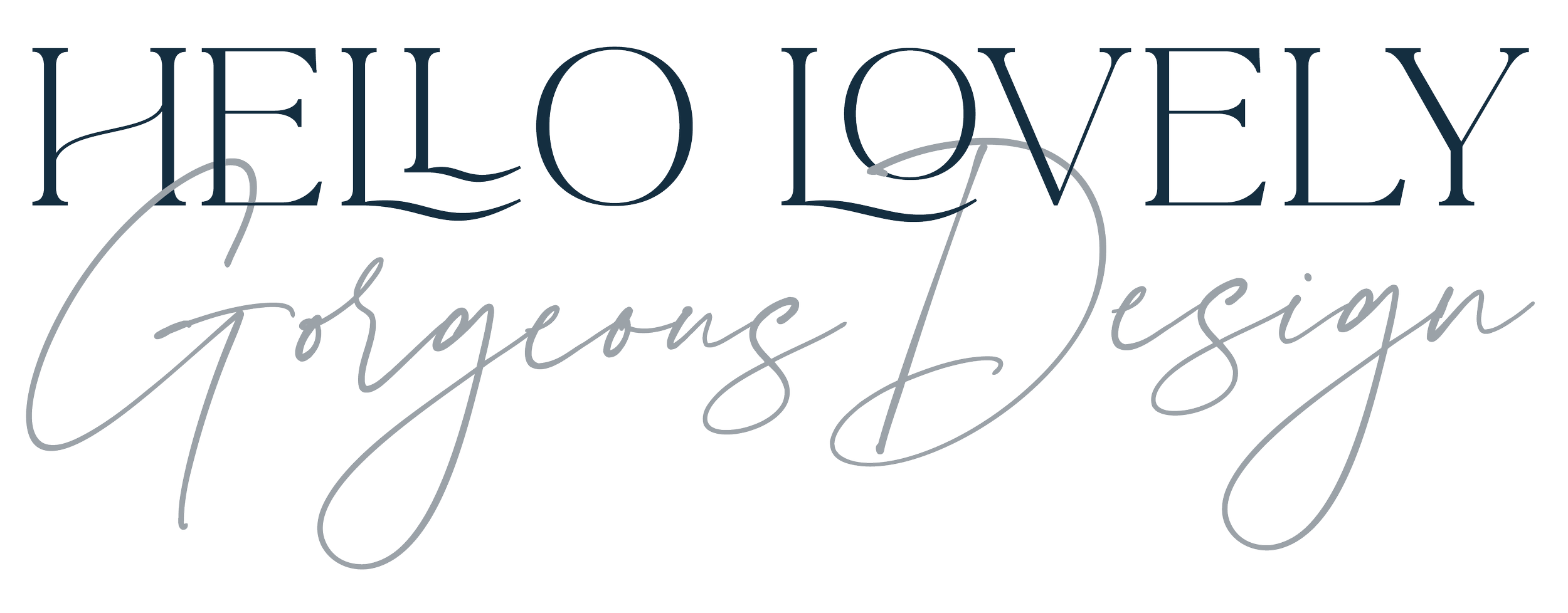How to add annotations and comments to a PDF
When we collaborate together on a print design I will send you a PDF file of the product we’re creating. This is a fixed file, by which I mean it’s entirely separate from the source file (such as Indesign or Illustrator) it’s taken from and all the elements (text and images) are graphics and fixed in place.
It is now part of my contract and code of conduct that I require all corrections to printed material to be returned to me using marked-up PDF files.
In the past, I’ve accepted comments in Word but I have phased this out as it’s too inaccurate and time-consuming. The person marking up often has to supply line or paragraph numbers in a Word mark up. Once applied to a movable document such as Indesign, the line and paragraphs are rendered out of sequence by the corrections. For example, if corrections in the Word file asked me to remove paragraph 2, the rest of the instructions are invalidated unless this is taken into account. Paragraph 3 would become paragraph 2! Therefore it gets messy, very quickly! This may add on proof stages that could be charged.
What is the best way to give PDF feedback?
I recommend Adobe Acrobat Reader. It’s completely free. Download this software and open up the PDF file.
Here is a video that shows you how to download and install in Windows (not by me, as I work on a Mac!) and here’s a video that shows you how to download for a Mac and Adobe’s own walkthrough in words.
Using comments and annotations to digitally mark up a PDF helps to reduce miscommunication, typos, errors. It speeds up the revision process. When you mark onto a PDF, I receive an automatically generated checklist of your requested changes to help me keep track of what is required - all in one place!
Most computers have a PDF reader on them. Acrobat Reader is the most widely used one out there. You may already have it on your system without even knowing it! If you don’t see Adobe Reader in your Applications folder, you can download it for free on the link above.
Here’s my video on how to comment on a PDF using Acrobat Reader.
How to mark up on older versions of Acrobat Reader
Open the PDF in Adobe Reader
In the toolbar at the top of the window, click View.
From the drop-down menu, select Comment > Annotations
A selection of Annotation tools will appear to the right of your screen.
On newer Acrobat Reader DC here’s how
In the top toolbar on the far left, click “Tools”
Scroll down to “Review & Approve”
Click “Comments”
A selection of annotation tools will appear in the upper section of your screen. Like the image below.
Adobe Acrobat Reader mark-up tools
The speech bubble is a comment bubble for providing feedback and instruction. If multiple people are commenting on a document, try to delete any unnecessary comments (such as internal conversations or unanswered questions) and leave only what is relevant. This will prevent any confusion and help the revision process go more efficiently
The highlighter tool draws attention to a certain area of text.
The red strike-through is used for deleting text.
The blue strike-through is for replacing text.
The insert text tool for adding new text.
You can add files using the paperclip but also send them separately as they are not high resolution when attached in a PDF.
If you have repeated changes you can add it once. Examples of this would be “Centre all the body text in this document” (note the word all here). This will save you from typing it out numerous times and cluttering up the PDF with extra details.
Takeaway
If you need more guidance, there are lots of video tutorials, written instructions, and posts on PDF mark-up online. Check out these links: Reader XI (the older version) and Reader DC (newest release of Reader).
You may also like my Tips and Tricks on how to give good feedback.
Photo by Premkumar Masilamani on Unsplash